MakeMKVとHandBrakeは、多くの場合、DVDとブルーレイリッピングツールとして一緒に言及されています。 あなたはその理由を知っていますか?
今日私は事実を明らかにし、DVDとブルーレイリッピングのためのMakeMKVとHandBrakeを使用する方法を教えてくれます。だから今、広く使用されているDVD&ブルーレイリッピングツール – MakeMKV &HandBrakeで映画、テレビ番組などをバックアップする方法を学ぶために私に従ってください。
MakeMKVでMKVにDVD/ブルーレイをリッピング
MakeMKVを使用してDVDとブルーレイをリッピングする方法を学ぶ前に、「MKVとは何か」「DVDとブルーレイを変換することは合法ですか」、「MakeMKVフリーとその制限」と「MakeMKVを使用する前の準備」について明確にしてください。
(1) MKVとは何ですか?
MKVは、マトロスカのビデオの略です。 このビデオフォーマットは、MP4、AVI、WMV等の形式に似ていますが、使用されているよりも多くのビデオ、オーディオ、画像、字幕トラックが含まれています。これが、DVD および Blu-ray コレクターが MakeMKV を使用して DVD または Blu-ray をこの形式に変換する方法を学びたい理由です。
(2) DVDとブルーレイの変換は合法ですか?
DVDやブルーレイをコピーやリッピングすることが合法であるかどうかについては、あなたの地域の法律に基づいて飛躍する前に考えてください。それは、商用のDVD /ブルーレイディスクや個人的なものを問わず、個人用の範囲に限ることに注意してください。 そうでなければ、MakeMKVの使い方を学ぶことは時間の無駄です。
(3) MakeMKVは完全無料ですか?制限はありますか?
間違いなく、MakeMKVは、完全無料で、30日間の無料トライアルを提供します。 しかし、生涯ライセンスに対して50ドル以上を支払わない限り、MakeMKVベータダウンロードにはいくつかの制限があります。
MakeMKV ベータ版の使用方法の制限事項:
- まず、MakeMKV ベータ版のサービスは時間制限があります。 MakeMKV は 2 か月ごとにベータキーを変更するため、この更新プログラムに続いて新しいバージョンの MakeMKV をダウンロードする必要があります。
- 第二に、MakkeMKVベータ版はHD-DVDをサポートしていませんので、このソフトウェアでは利用できない場合があります。 そして、たとえデコードできるとしても、すべてのオーディオと字幕が保存されるわけではありません。
- 3 つ目は、MakeMKV ベータバージョンを実行するためには、Windows 管理者特権が必要です。

Windows/Mac/Linux にMakeMKV をインストールする
(4) MakeMKVを使用する前の準備
DVDやブルーレイをリッピングするために、MakeMKVを使用する方法を学ぶためには、そのようなものを準備する必要があります。
- 大容量のハードドライブ
DVDとブルーレイは大きなスペースを占めるので、ハードドライブがDVDやブルーレイを保持するのに十分な容量があることを確認する必要があります。一般的に、1 枚の DVD は 4.7 GB 程度、Blu-ray ディスクは約 50 GB になります。
- 光学式ドライブ
どの種類の光学ドライブを準備する必要があるかは、DVDまたはBlu rayをMakeMKVでリッピングする方法によって異なります。 MAKEMKV を使用して DVD を取り込む場合は、DVD ドライブで十分です。 ブルーレイドライブを使用している場合は、任意のCD、DVD、およびブルーレイを取り込むことができます。 多くの人々は、ベストバイ、アマゾン、または他の店舗からPioXeer BDRのような光学ドライブを購入できます。

DVD/ブルーレイディスクを挿入する
(5) MAKEMKVを使ってDVDとブルーレイをリッピングする方法
- Windows、Mac、または Linux でメイクMKV を起動します。
- ディスクを光学式ドライブまたはUSBケーブルに挿入します。
- 「ファイル」>「ディスクを開く」をクリックし、ターゲットディスクを選択します。
- ドライブのようなボタンをクリックしてください – MakeMKVがディスクを分析するのを待ちます。
- ディスクの内容を見る – リッピングしたいボックス(ビデオ、オーディオ、字幕など)をチェックします。
- 出力フォルダを設定します。
- 「Make MKV」ボタンをクリック – DVD/ブルーレイからMKVへの変換が始まります。
ご注意: ディスクに複数のタイトルがある場合は、それぞれ 1 つのファイルを取得します。
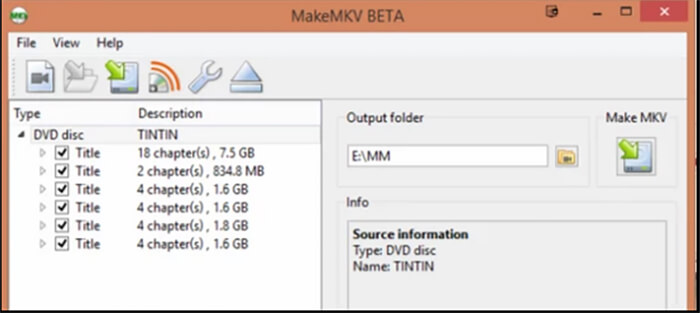
MakeMKVでDVDやブルーレイをリッピングするには、どのくらいの時間がかかりますか?
DVDとMakeMKVでのブルーレイリッピングに費やされた時間に影響を与える2つの要因があります。 1 つ目は、選択したビデオ品質です。 品質が高いほど時間が長くなります。 だから、DVDやブルーレイを速くリッピングしたい場合は、品質のための要求をあきらめなければなりません。 第二に、あなたのCPUのパフォーマンスは非常に重要です。 十分に強ければ、DVDやブルーレイは速く処理されます。
MakeMKVを使用して、DVDとブルーレイをリッピングするデメリット
MKVにDVD/ブルーレイをリッピングするためにMakeMKVを使用すると、出力ファイルは、30~40 GBくらいの巨大なファイルになります。 その後、大きなMKVファイルは、あなたの家のWi-Fiが滑らかで強い場合でも、ビデオストリーミングでiOSデバイスがいっぱい、問題だけでなく、ほとんどのモバイルデバイスとの互換性を引き起こすでしょう。
このような問題を解決するために、あなたはハンドブレーキの助けを借りて2つの方法を持っています。
解決策1
HandBrake でMKVをAppleと互換性のあるフォーマットに変換して、iTunes、Apple TV、またはその他の iOS デバイスに追加できるようにします。
- Windows、Mac、または Linux でHandBrakeをダウンロードします。
- HandBrakeを起動し、「ソース選択」の下にある「ファイル」をクリックします。
- MakeMKV によって取り込まれた MKV ファイルを読み込みます。
- ファイル名と宛先を設定します。
- 「エンコード」のボタンをクリックすると、HandBrakeはDVD /ブルーレイをMP4形式に変換します。
解決策2
HandBrakeでMKVサイズを縮小しますが、MKVフォーマットを保持します。
- 「プリセット引き出し」を見つけます。
- マトロスカの横にある開閉用三角ボタンをクリックします。
- 優先するプリセットを 1 つ選択します。
推奨プリセット(HandBrakeはH.265をサポートしていない):
ブルーレイ: H.264 MKV 1080p30
DVD: H.264 MKV 576p26 または H.264 MKV 480p30
注: VP8 と VP9 は、Apple デバイスでは使用できない Google コードです。
MKV から M4V への変換と MKV からMKVへの変換の違いは何ですか。
それを明確にするために、いくつかのデータを示します。MKV ファイルのサイズが 30 ~ 40 GB であるとします。 .M4Vに変換すると6~10GBになります。 ただし、H.264 MKV 1080p30 プリセットに変換すると、サイズは 3 ~ 4 GB になります。 かなりのサイズ違いですよね? したがって、MKVをより小さなMKVに変換と、MKVを他の形式に変換するよりも多くのスペースを節約できます。
大きなMKVファイルを小さなMKVファイルに変換するにはどのくらいの時間がかかりますか?
DVDやブルーレイムービーの再生時間とほぼ同じです。
だから、MakeMKVのバンドルを選択し、ハンドブレーキは、MKVにDVD / Blu-rayを変換し、サイズが小さく出力ファイルを作るために合計で4時間を費やします。
MakeMKV と HandBrake のバンドルを選択すると、合計 4 時間かけて DVD/Blu-ray を MKV に変換し、出力ファイルのサイズを小さくします。
MakeMKVでDVDとブルーレイをリッピングする時の違い
MakeMKV が DVD をリッピングした後、出力ファイルはムービータイトルを使用して保存されます。 MakeMKV を使用して Blu ray をリッピングすると、出力ビデオはTitle_01、Title_02、Title_03などと命名されます。だから、多分あなたは別の時間にそのようなファイルの名前を変更する必要があります。
リッピングされたファイルに名前を付けるには、名前を付けるのではなくスキルが必要です。 そのため、ファイルに名前を付ける方法に関するヒントがいくつかあります。
- ムービーに名前を付ける方法: \ サブフォルダ \ 映画名(年) \ファイル名.mkv
例: \ 映画/アバター (2009) \ ファイル名.mkv
- 1 つのフォルダを使用してテレビ番組に名前を付ける方法: \ TV 番組 \ TV 名 (年) \ シーズン番号 \ TV 名. エピソード番号 – ファイル名
例: TV 番組ハウス (2004)シーズン 1ハウス.S01E01 – 誰もが嘘.mkv

HandBrakeでDVDとブルーレイをリッピング
DVDとブルーレイをリッピングし、HandBrakeで出力MKVファイルを扱うためにMakeMKVを使用することに加えて、HandBrake自体はDVDとブルーレイディスクをリッピングするために動作し、それはMakeMKVと多くの共通を持っています。 たとえば、MakeMKV とHandBrakeの両方が、Windows、Mac、および Linux と互換性があり、DVD を MKV に変換できます。 それに加えて、HandBrakeはDVDをMP4にリッピングすることもできますが、MakeMKVは字幕を自由に選択することができます。 HandBrakeを選択してDVDをリッピングすると、外国語の翻訳に「強制字幕」が使用されます。 Blu ray ディスクは、別のシステムを使用して字幕を表示します。
MakeMKVやHandBrakeの代替ソフト
さて、私はMakeMKVの代替ソフト- DVDFab DVDリッピングを紹介してみましょう 。 このフリーソフトウェアは、DVDをMKVとMP4以外の出力ビデオフォーマットへのリッピングもできます。
(1) DVDFab DVDリッピングをダウンロードとインストール
DVDFab DVDリッピングは、WindowsとMacと互換性があります。最初にあなたのマシンで起動してください。 非常に重要である「リッピング」のモジュールを選択することを忘れないでください。
(2) DVD ビデオを読み込みます。
DVDFab DVDリッピングは、DVD ディスク (2D $ 3D)、DVD フォルダ、および DVD ISO イメージ ファイルに対応しています。
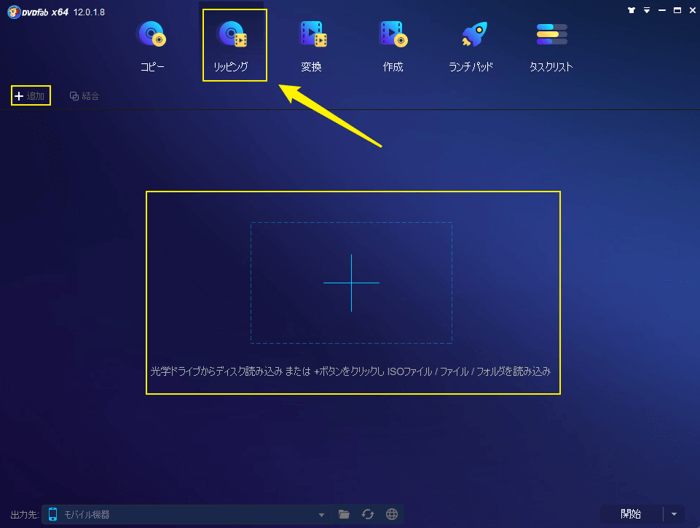
(3) 出力形式とフォルダを選択します。
[他のプロファイルを選択] オプションをクリックし、DVD ムービーの優先出力形式を選択します。
次に、下部にあるオプションを使用して出力フォルダを設定します。その後、 「開始」をクリックして、DVDムービーをMP4、FLV、MKVなどのお気に入りの形式への変換が完了するまで待ちます。
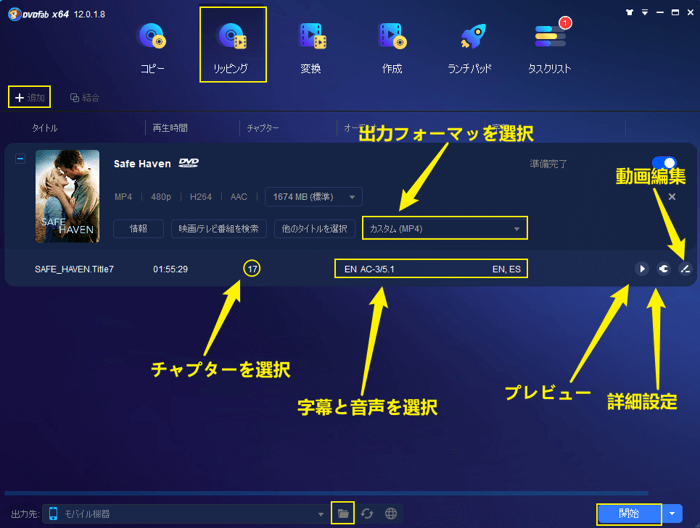
DVDFab DVDリッピングの使い方は簡単ですか? 合法的に購入したブルーレイディスクのデジタルバックアップコピーを作成する場合は、DVDFab Blu-rayリッピングにアクセスしてください。
DVDとブルーレイをリッピングした後の再生
MakeMKVでDVDとブルーレイをリッピングした後、多くの人々はそれを再生するためにVLCメディアプレーヤーを選択します。 実際には、他のMKVプレーヤーも利用可能です。
(1) Metax – Windowsで10/8/7/Vista/XPでMKVを再生
このプレーヤーを起動した後、上部にある「AUTOTAG」のオプションをクリックします。 その後、Metaxはあなたの映画の名前に基づいてインターネットからカバーをスクラップします。 しかし、時には、バグは、Metaxは、このようなカバーを見つけることができないかもしれないので、あなたはカバーをダウンロードし、「ファイルを選択」のセクションに追加する必要があります。 その後、対応するカバーをフィーチャーしたあなたのリッピングされたDVDやブルーレイを再生します。
(2) DVDFab プレーヤー 6
この無料のMKVプレーヤーは、パフォーマンスと使いやすさでビデオプレーヤーのほぼ99%を倒します。このプレーヤーは、PCモードとTVモードの2つの再生モードを提供しています。あなたは、ライブラリを作成してビデオや音楽をインポートしたり、ンターネットから最も美しいカバーをダウンロードして表示することができます。
このプレーヤーを使用して、任意の DVD/ブルーレイ ディスク、または H.264 および H.265 でエンコードされたビデオを再生できます。 メニューモードも用意されています。 あなたはプレイリストを作成し、最高のビデオとオーディオ品質でそれを見ることができます。
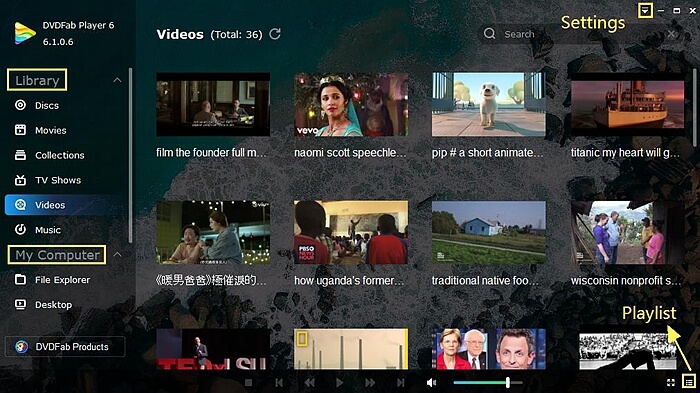
結論
あなたはDVDとブルーレイ映画をリッピングするためにMakeMKVを使用する方法を分かりましたか? 上記の指示に従って、DVDやブルーレイ映画をお気に入りのフォーマットに変換して手に入れて、PC、iPhone、iPad、その他のモバイルデバイスでビデオを楽しむことができます。
関連記事: