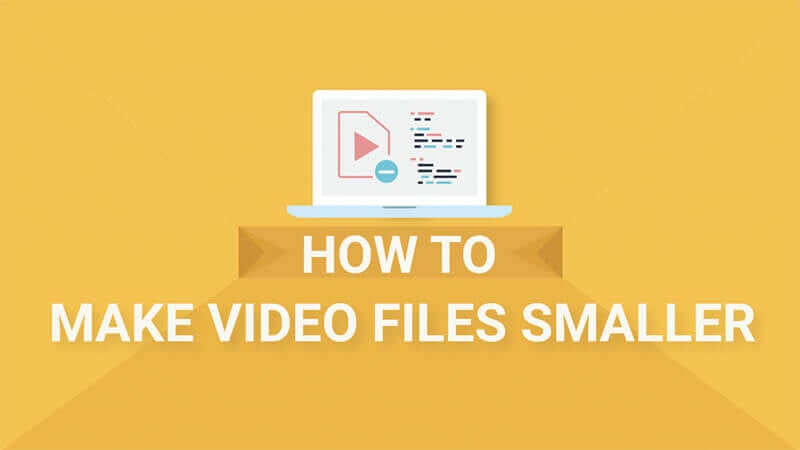Do you have a video that you want to share with your friends or family over the internet, but the video is too large that you can’t send it? Do you have to record your homework and upload it to the learning platform so that your teacher can check it? So here is a question how to make video smaller to make all the processes easier and quicker? If you are bothered that you can’t transmit the large video successfully, read this passage. We have several ways to recommend to solve these issues.
You can directly jump to the part you need, or you can read the passage along to understand the reasons make video size large and the ways to address the problems.
Part1 Factors Affecting Video File Size
There are three factors affecting the video file sizes, including resolution, bitrates & FPS, and encoding. Next, we will talk about these three factors respectively and discuss how to make a video smaller to email or other ways to others.
Resolution:
Display resolution is the number of pixels displayed on the screen, such as 1920*1080 (number of horizontal pixels × number of vertical pixels), the higher the resolution, the more the number of pixels, the finer the image. In the same size of the screen, the higher the resolution, the better the display effect. But relatively, because the more information is recorded, the larger the file will be. Therefore, if you want to compress your video size, you can just change the resolution of the video.
Bitrates& FPS
Bitrate refers to the number of bits per second (bps) transmitted. The unit is bps (Bit Per Second), the higher the bit rate, the larger the data transmitted. Bitrate means how many bits per second are needed to represent the audio and video data after encoding (compression), and bit is the smallest unit in binary, either 0 or 1. The relationship between bit rate and audio and video compression is simply that the higher the bit rate, the better the quality of the audio and video, but the larger the encoded file; if the bit rate is less, the opposite is true. Bitrate refers to the sampling rate of digital sound and video from analog format to digital format, the higher the sampling rate, the better the restored sound quality and picture quality.
Frame rate is also called FPS (Frames Per Second) for short – frames per second. It is the number of frames per second that the image is refreshed, and can also be interpreted as how many times per second the graphics processor can refresh. The higher the frame rate the smoother and more realistic animation can be obtained. The more frames per second (FPS), the smoother the displayed action will be.
Encoding
Encoding is the process of converting data into a format required for a number of information processing needs, including:
- Program compiling and execution
- Data transmission, storage, and compression/decompression
- Application data processing, such as file conversion
Encoding can have two meanings:
In computer technology, encoding is the process of applying a specific code, such as letters, symbols, and numbers, to data for conversion into an equivalent cipher. In electronics, encoding refers to analog to digital conversion.
Part2 Methods to Make Video Smaller Size
Reduce Resolution
As we can see the higher the resolution, the larger the file will be. If you want to make video smaller size, you can reduce the resolution of the video. That is one of the most effective ways to compress the file size. Generally speaking, HD videos are 1920 x 1080 pixels. If you want to share it with others, you can compress your video to 1280 x 720p or 854 x 480p. But if you compress the video, there will be some quality loss.
Tools for Compressing the Video
How to make video size smaller via VLC
VLC Media Player is an open-source cross-platform multimedia player. VLC player supports a variety of audio and video formats such as MPEG1, MPEG2, MPEG4, DivX, Mp3, etc. It can also play files of streaming media protocols.
- Open the installed VLC media player, click the “Media” button in the upper left corner of the software interface, and open the “Convert/Save” option in the drop-down menu.
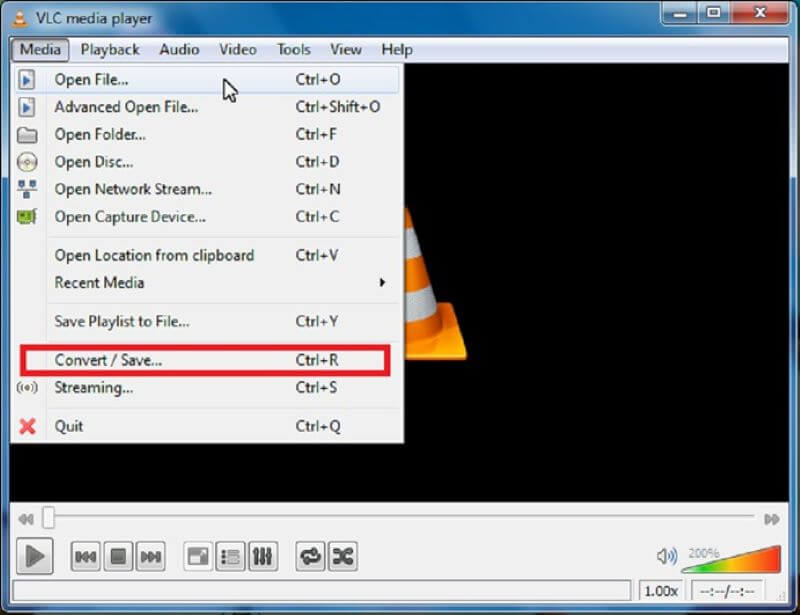
- In the new window that opens, first click the “Add” button.
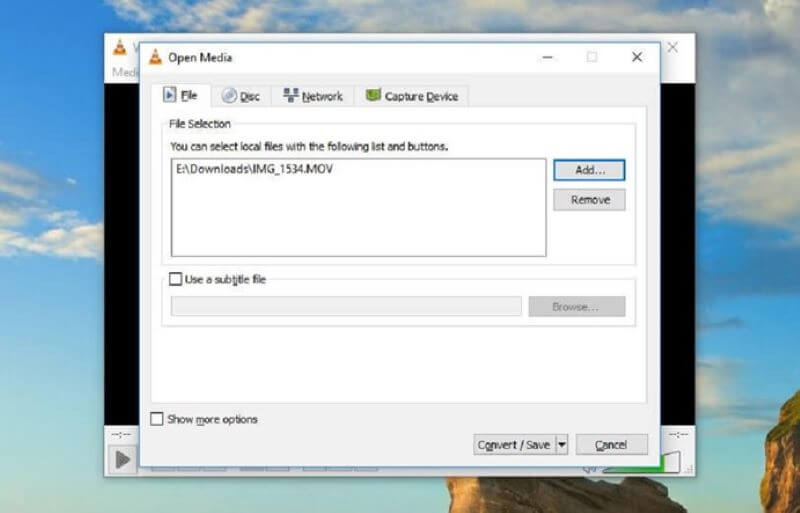
- Find the directory where the video files are stored, select the files you need to convert, and click the “Open” button in the lower right corner.
- Then click the “Convert/Save” button at the bottom of the file selection window. Click Convert/Save to bring up a list of conversion options. You can select your preferred type in the profile dropdown.
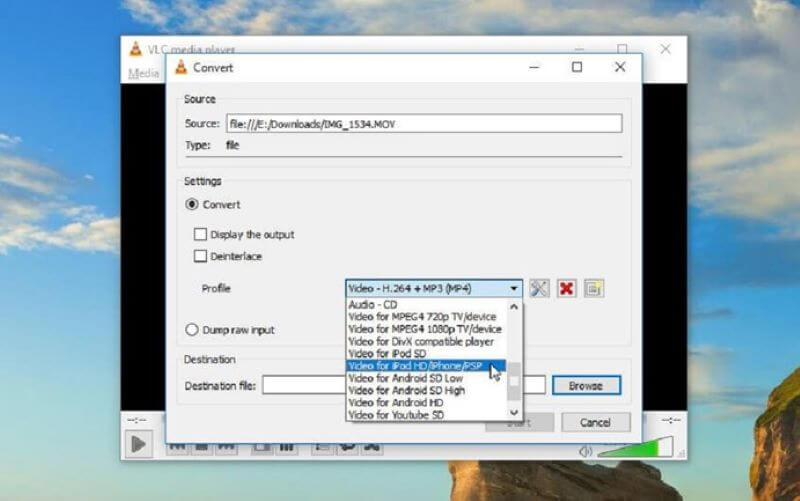
- Select the converted file name and storage directory.
- Once you are sure, click the “Start” button at the bottom.
- After a few moments, you can find the converted files in the selected storage directory.
How to make video file smaller via Shot Cut
Shotcut is a free, open-source, and cross-platform video editing and conversion software that supports a wide range of video and audio formats and codecs, offers many video editing features and can convert almost all popular video formats. It also provides OpenGL GPU-oriented image processing and video filters such as blur, tint, crop, glow, specular, saturation, sharpening, and more. In addition, the software also supports image formats including BMP, GIF, JPEG, PNG, SVG, TGA, TIFF, etc.
- Download Shot Cut and install it. Once done, open Shot Cut and click Open File to open your video.
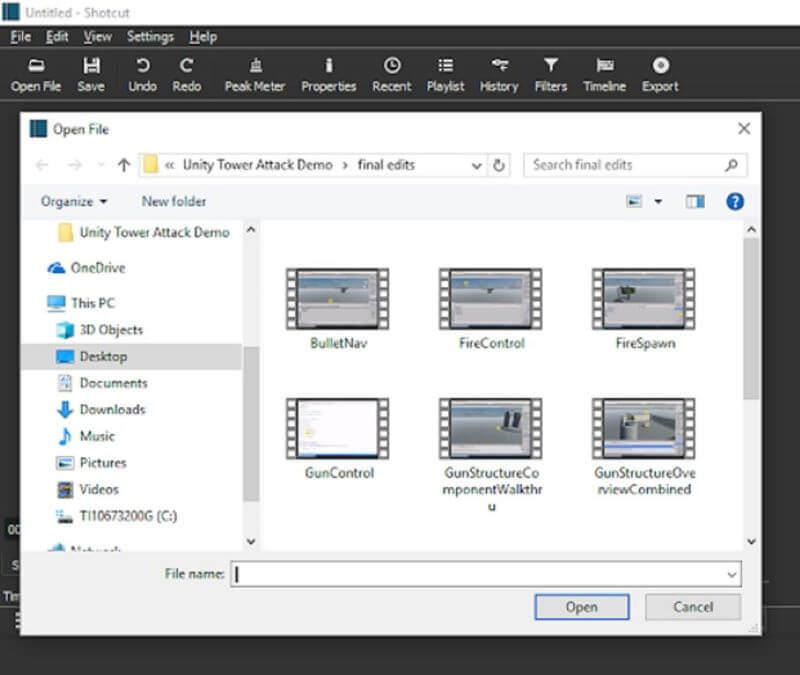
- Then click “Export”.
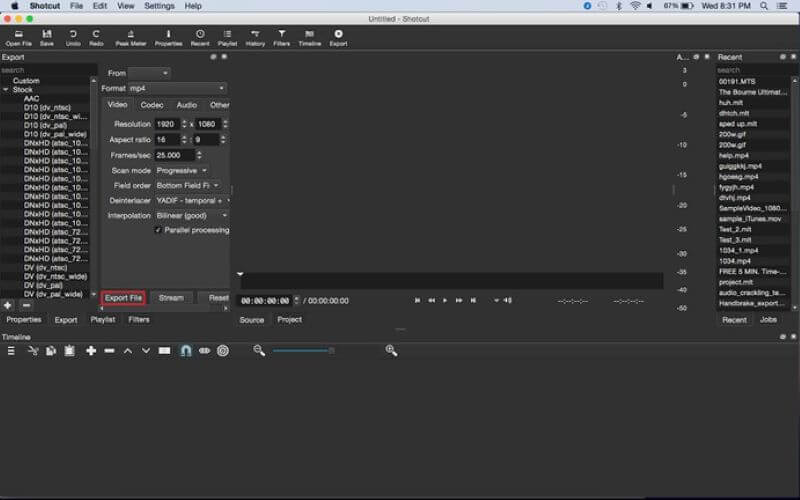
- There are lots of compression options. You can choose one according to your need.
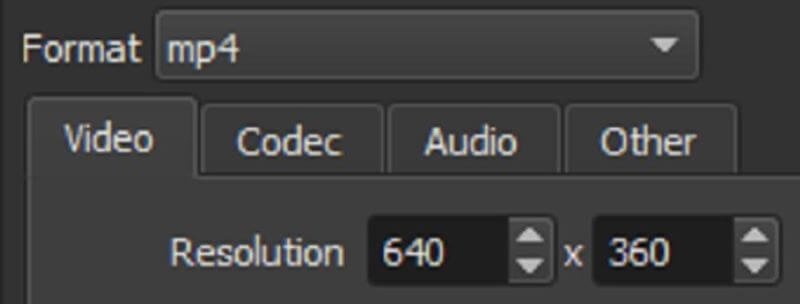
- You can use the Resolution and Aspect ratio fields from this screen to further reduce video size and proportions (it won’t automatically adjust your video’s aspect ratio for you).
- Click the “Export” button.
How to Make a Video File Smaller on Mac
DVDFab Video Converter
DVDFab Video Converter is the most full-featured video converter software that can convert video (up to 1080p/4K/5K/8K) from one format to another, and convert video to mainstream audio formats, playable on mobile devices and home theater. With the help of Enlarger AI (sold separately), the input low-res video can be upscaled by 300%, from 480p to 1080p, or from 1080p to 4K, without quality loss.

Features:
- Convert Video (up to 1080p/4K/5K/8K) or Audio between 1000+ Formats
DVDFab Video Converter can read all the popular video/audio formats from the Internet, digital camcorders or capture cards, and convert them between 1000+ video and audio formats, to fit all media players or mainstream devices with its rich profile library featured by Format and Device. HEVC/H265, 3D, 8K, 4K, 10bit, 12bit, and Passthrough are available to deliver quality conversion.
- Freely Customize Audio & Video Parameters
DVDFab Video Converter gives you the ability to fully control the output video. You can copy the entire video or any part you need, and the output audio and subtitle stream can be totally at your disposal. It entitles advanced users or video lovers with higher and more specific needs the right to adjust the video and audio parameters with various options. You can compress video with the right size and quality for playback on mobile devices or sharing on social networks like YouTube.
- All-New Bulit-in Non-Linear Video Editor
- Conclude video with an outro featuring Closing Credits or Cast & Crew
- Add titles/subtitles with special effects or background music to video
- Plant a custom image to decorate or brand your video
- Crop off unwanted portion, rotate video, trim clips from the video, or merge clips into one
- Adjust brightness, contrast, and saturation to enhance video quality
- Multiple H/W technologies accelerate conversion speed
This best video converter is designed with a simple and intuitive UI, aiming to deliver the utmost user experience. With the support of multi-threading, multi-core, the latest NVIDIA CUDA, and Intel Quick Sync, DVDFab can process any video/audio conversion task in batch at 30X faster than normal speed, so as to substantially shorten your waiting time.
Compressing Steps:
- Launch DVDFab Video Converter and load the source
Double click DVDFab 12 and opt for the Converter module from the option bar when it runs. Drag and drop the source video into the main UI for loading, or navigate it through the Add buttons. You can use this best free video converter with limited features.
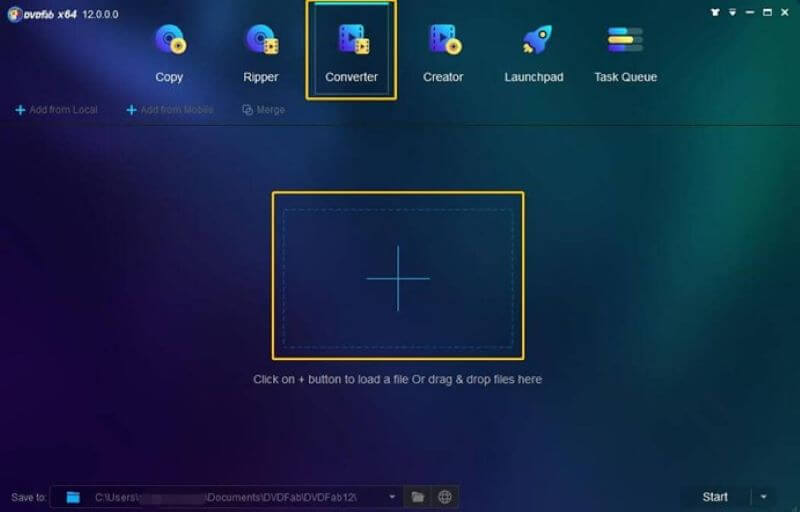
- Choose one profile and customize output video/audio
Click the Choose Other Profile from the drop-down menu, and you will see Format and Device options in the profile library. Select one format or device as you like. If you have higher requests regarding the output video, set all the video and audio parameters via the Advanced Settings, and deeply customize the output video with the built-in video editor.
After that, move to the Save to and click the folder icon to select the output directory. You can directly share the video onto YouTube via this free video file converter.
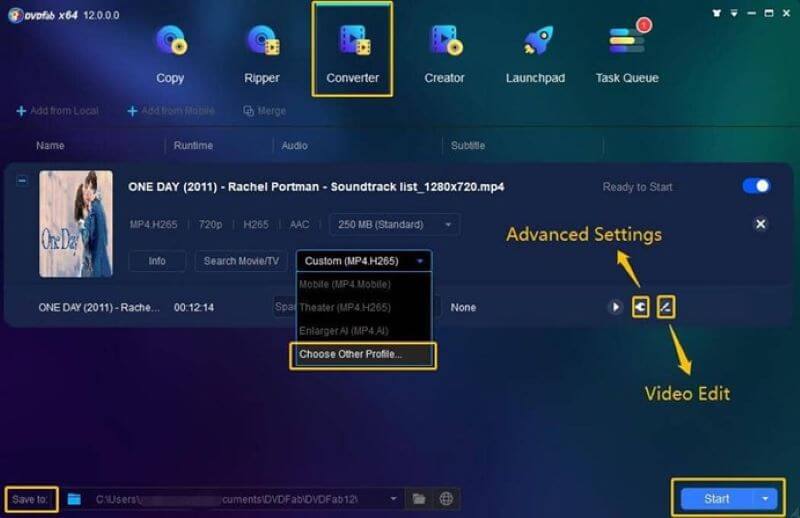
- Start to convert video
Click the Start button to convert video free and fast. DVDFab Video Converter software will immediately convert video to the target profile you have chosen, and provide you with detailed progress details during the process. You can cancel the task anytime you don’t want to continue during the process, and you can also set your PC to automatically shut down, exit the program, hibernate, or do nothing when the task is done.
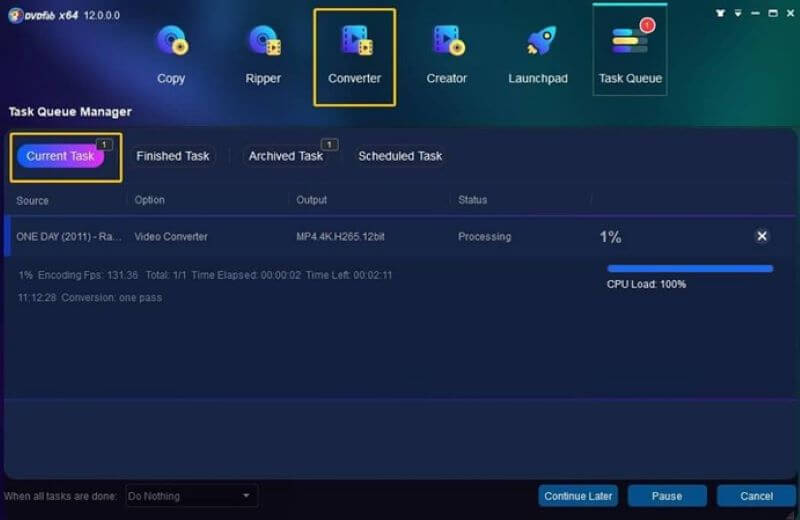
- iMovie
iMovie brings a streamlined design and intuitive gestures that let you watch videos and tell stories in ways you’ve never seen before. Browse your video library, share your favorite moments, make beautiful movies, and watch them on all your devices with iMovie Theater. iMovie extensions make every video creation fast, fun, and more memorable – all in the Photos app.
Features:
Create Hollywood-style trailers:
- 14 trailer templates to choose from, including compelling images and original scores from the world’s leading film scorers
- Customize the film’s producer logo, cast list, and production crew list
- Choose the best video and photos for your trailer with dynamic drag-and-drop zones
- Record videos for trailers directly in iMovie
Browse and share videos:
- Enjoy all your videos in a full-screen video viewer
- Quickly share clips or parts of clips
- Mark favorite moments so they’re easy to find later
Make the perfect movie:
- Quickly start a new project from the home screen, or use the Peek feature in the project browser to view your movie
- Choose from 8 unique themes, each with preset subtitles, transitions, and music to match perfectly
- Optimize your movie with slow motion, fast forward, picture-in-picture, and split-screen effects
- Using built-in music and sound effects, songs from the music library
Compressing Steps:
- Download and install iMovie
- Once done, open it and click Create New>Movie
- Click File>add the video you want to process
- Your video will be in the browser window. Drag it into the timeline window.
- Click File > Share > File…
- Choose your export settings. Adjusting the Resolution and Quality will have the most impact on your file size, but you can also set the Compress dropdown to Faster. Now, click Next.
- Name your video and choose where you want to save it. Hit Save.
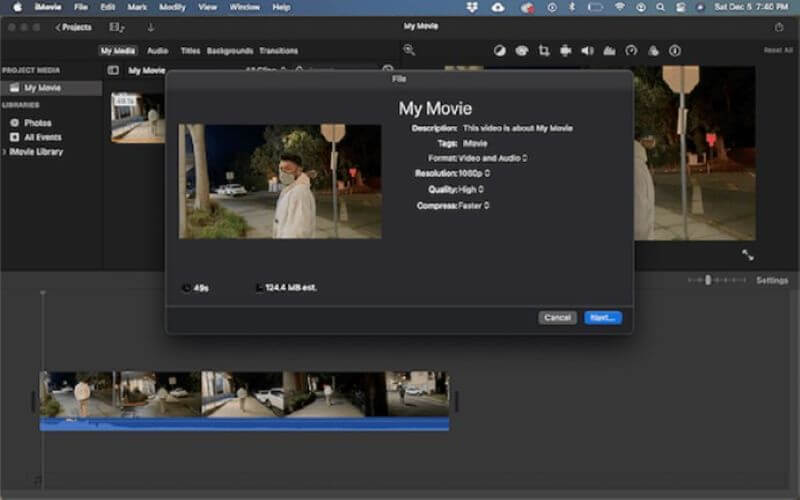
Quicktime Player.
QuickTime Player is a very powerful media player for Mac that supports almost all audio and video formats, in addition to playing local sources, you can also watch Internet videos directly, making it an indispensable multimedia player. It is common that we use converters to make video file smaller, so we recommend the post top7 mkv to converter to you.q
Features:
- Support H.264 video
Watch movies created using the latest standards-based codecs, which provide excellent quality video at the lowest possible data rate.
- Resize
When you change the size of the Quicktime window, the movie will continue to playback smoothly.
- Zero Configuration Streaming
Quicktime now automatically determines the best Internet connection speed for your computer and adjusts the connection speed as needed. If the connection is interrupted during streaming, Quicktime will automatically reconnect to the server.
- Surround Sound
Quicktime can now play up to 24 channels of audio. With Quicktime 7, PC and surround sound speakers, you can enjoy the full effect of your surround sound movie or game.
- Improved playback controls
Use the new playback controls to adjust settings for the best viewing experience. Easily change settings including flick shuttle, playback speed, bass, treble, and balance.
- Floating controls
Easily use features such as pause, play, fast forward, and rewind when watching movies on full screen.
Compressing Steps:
- Open Quicktime Player.
- Select the video you want to reduce according to the tips of the popup. If it doesn’t, click File > Open File.
- Then, click File > Export As…
- There will be a list of video resolutions. Choose the next lowest resolution.
- Name your video and choose a location to save it.
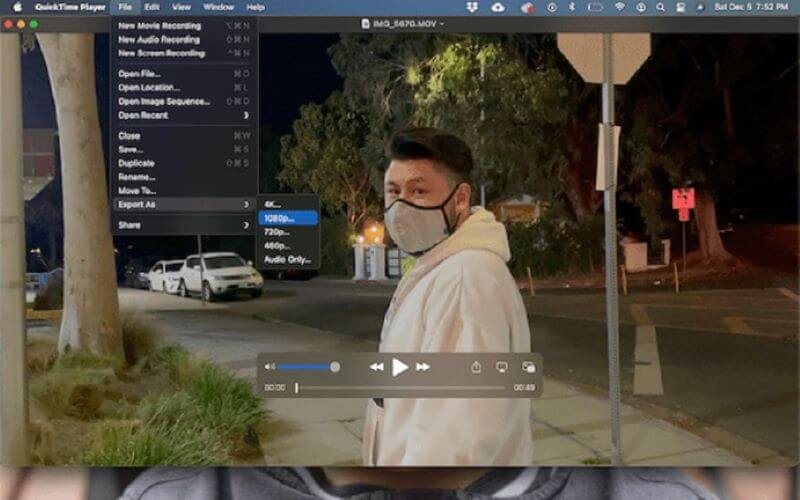
Handbrake
Handbrake Chinese version is an extremely small and useful video conversion software, which converts video formats in batch and comes with compression function. With Handbrake, you can directly convert DVD movies to AVI/MPEG4 format without any special skills, as well as MP4 and OGM output, AAC, and Vorbis encoding.
It can convert encrypted DVDs and works in a multitasking way while letting you choose the language, sound and picture quality, the size of the converted picture, etc. It has multi-threaded H.264 encoding for x264 and H.264 Baseline options.
Features:
1、Can use PAL or NTSC; support AC-3, LPCM, MPEG audio tracks.
2、Support any type of DVD source, such as VIDEO_TS folder, DVD image file, DVD, etc.
3、You can use Handbrake to convert DVD to MP4, AVI, OGM, and other file formats.
4、It can output DVD movies to MP4, AVI, OGM, and other different formats so that users can easily watch them in various playback programs!
Compressing Steps:
- After opening the file in the source file in the main interface, you can start to compress it
- Continue to choose the location of the output file, the user can choose from the presets on the right according to their needs. Or you can add the presets manually yourself.
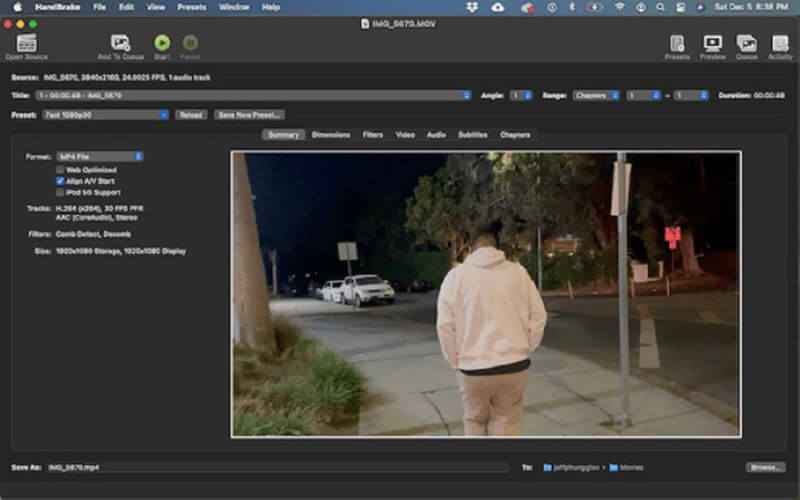
How to Make a Video File Smaller on iPhone
Media Converter
Media Converter is a very powerful 3D movie converter software, users can use the software to convert pictures, videos, music, and other files to mobile devices that can play formats, including AVI, DivX, MOV, MP4, RM, WMV, MP3, RA, JPG, TIF, etc. In addition, Media Converter also provides a one-click service, you can directly download and transfer your favorite multimedia files to a variety of mobile devices.
Features:
1、Multiple formats can be converted
2、Automatic sharpening and area scaling when shrinking video to maintain video quality.
3、Control the processor core used when transcoding.
4、Support more popular mobile devices, including HTC EVO 4G, iPhone 4, iPad, Nexus One, BlackBerry Bold 9700, Nokia N8, etc.
5, Pre-defined Smart Fit configuration profiles and more advanced customization settings.
6、Automatic conversion and synchronization of new files
7、Preview and export videos with subtitles in SRT format.
8、Separate videos from video files and AVCHD, and audio tracks from video files and DVDs.
9、Monitor download folder, automatically convert and synchronize new files.
Compressing Steps:
- Download and install Media Converter on your iPhone.
- Tap Add (+) at the top and select Photos Library.
- Choose the video you want to convert and compress.
- Tap the selected video and select Convert Video from the menu on your screen.
- Tap the Format menu and select a file format for your video.
- Modify any other options you want, and finally tap Start Conversion to begin converting your video.
- You’ll see the converted file on the main interface.
Video Compress
You can also make video size smaller using the Video Compress. It is one of the best apps for making video smaller. It is recommended by many iPhone users because of its powerful functions and easy operation process. The most important thing is that it is free.
Compressing Steps:
- Download Video Compress for Apple Store and then install it.
- Click the Setting gear on the right corner.
- Tap the red button to upload your videos.
- Drag the slider to adjust the size of the compressed iPhone video. Click the Save button to save compressed iPhone video to camera roll.
Conclusion
As we mentioned above, several factors affect the size of videos. If you want to make video smaller, you can reduce the video file size by third-party applications. These apps have their features and functions respectively. In comparison, DVDFab Video Converter is the most cost-effective one. Besides, if you have any good choices, share them with us.