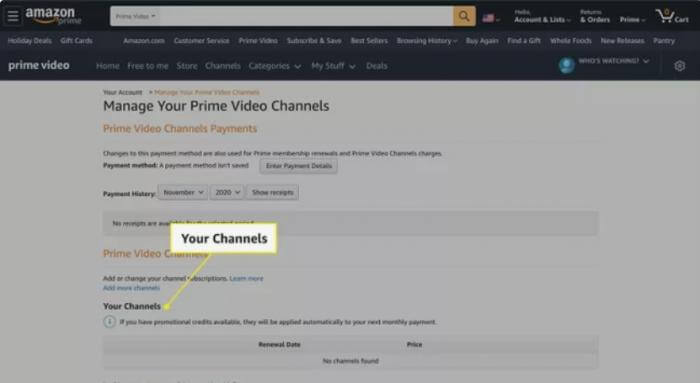This article discusses how to cancel Amazon Prime Video add-on services that are included with your subscription. In addition to this, it explains what to expect after canceling as well as the potential reasons why you won’t be able to cancel an add-on service.
How to Cancel Add-ons to Your Amazon Prime Video Membership
Showtime, HBO, Starz, and other premium video networks are available as add-on services through Amazon Prime Video. Paramount+ was formerly known as CBS All Access. If you’ve signed up for a free trial and want to cancel it, or if you’ve finished binge-watching all of the episodes you intended to see, you should be aware of how to manage your Prime Video subscription channels.
- Access the Prime Video subscription control page by opening a web browser and entering the URL. If it asks you to, sign in to your Amazon account now.
- Click the Cancel Channel(s) button located under Your Channels next to the specific service that you want to remove from your account.
- Check the box to confirm that you want to cancel your subscription when the prompt appears.
You can cancel your Prime Video subscription at any time by visiting the Prime Video subscription control page.
What Occurs After You Cancel Your Subscription
Even after you have submitted your cancellation, you will continue to have access to the video channels until the conclusion of the subscription period. Because you canceled your subscription, Amazon will not attempt to automatically renew it on the date that was previously shown as the renewal date. Even if you haven’t made any use of the subscription by the time you cancel it, you will not be eligible for a reimbursement of any kind.
In the Event That You Are Unable to Cancel Your Amazon Video Subscription
If you follow the procedures above and are unable to locate the video channel you wish to cancel, it is likely that you do not in fact have a subscription to that service. Members of Amazon Prime have access to a comprehensive library of premium video material, which features a large number of well-known television shows from a variety of networks, including HBO. If you are able to view shows like The Wire on HBO or Californication on Showtime, it is possible that these shows are included in your Amazon Prime membership and do not require a separate subscription to those add-on channels in order to watch them.
It is quite doubtful that Amazon will allow you to join up for a free trial more than once after you have already done so.
Simple Instructions for downloading Videos from Amazon Prime
This section will explain how to download video content for Amazon Prime Video so that you can watch it later.
Video downloading Process
It is possible to download from Amazon using MyStream Amazon Downloader.
Start making recordings right away.
During your free trial, you will only be able to download three downloads.
To begin the download of the installer, select the button that is labeled “Free Download.”
To begin the installation, select “Quick Install” when the screen displaying the installation options displays.
You will be need to wait for it to complete before moving on.
Depending on how fast your internet connection is, it should take no more than five minutes.
If you come across the phrase “Launch Now,” you should click on it.
- The “MyStream Amazon Downloader” will begin downloading files as soon as this is done.
- Click “VIP Service” on the left side of the “MyStream Amazon Downloader” operation screen.
- This will display a list of supported streaming services, and click on “Amazon”.
- Once the Amazon Prime Video screen is displayed, sign in to Amazon.
- You can now play all the download videos once you’re logged in.
On the screen, you will have the option to select the video content that you want to record in your session.
After you have made your decision, click “Download Now” if you want to start the download immediately, or click “Add to Queue” if you want to be able to select many videos to download at the same time.
When you pick “Downloading” from the menu that appears on the left-hand side of the main screen, the name of the video that you chose will be displayed.
If you want to record additional video titles, go back to the “Home” screen on the left side of the operating screen and repeat the process to select the additional titles to record.
After you have finished picking out the videos that you wish to record, click the “Start All” button to begin the recording process (downloading).
You should now take a seat and wait for the recording to finish playing back.
Click the “Download” button located on the left side of the screen that operates the device once the recording or download is finished.
Check the data that was recorded by the video that was chosen.
You may also examine the specific location of the video file that you are downloading by clicking on the folder icon that is located at the very top of the screen.
If you wish to continue learning more with the MyStream Amazon Downloader, then check Record Amazon Prime Video [Best Amazon Prime Video Recorder 2022]
Maybe you can also try BBFly Amazon Prime Downloader (birdbirdfly.com)