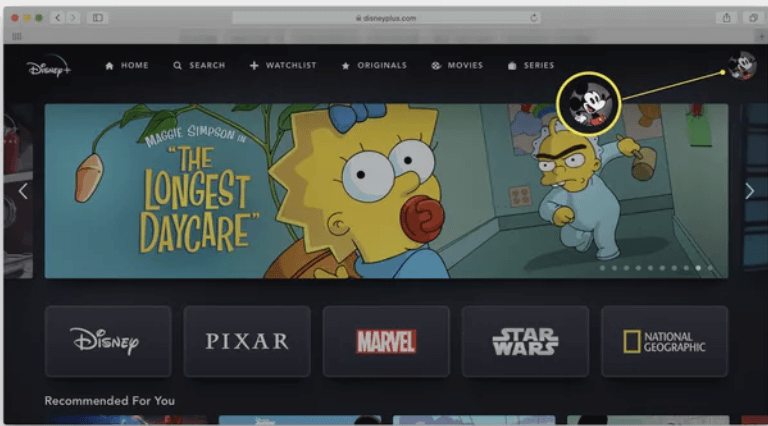Originally launched in 2012, Disney Plus is an on-demand streaming service from Disney that allows customers to view material from the company’s extensive library of movies and television shows from over the years. Binge-watching stuff for hours on end may be incredibly enticing when autoplay makes it that much simpler to do so. What happens, however, when you wish to turn off Disney Plus autoplay in order to avoid being lured in by temptation? Check out these Disney+ options to learn how to turn off or on autoplay when you want it, and how to do it quickly.
How to Disable Disney Plus Autoplay Using Your Web Browser
Do you often use Disney+ using your web browser? The process of turning off autoplay is straightforward and just requires a few basic configuration changes. Here’s what you should do.
Instructions for using this website are compatible with all web browsers, including Google Chrome, Safari, Mozilla Firefox, and Microsoft Edge.
- Visit https://www.disneyplus.com/ for more information.
- Hover your mouse cursor over your profile icon.
- Click Edit Profiles.
- Click on the profile you want to edit.
- Click the Autoplay toggle to switch it to off.
- Click Save.
The Best Way to Enable Disney+ Autoplay Through Your Web Browser
You’ve come to realize how much you like autoplay and the ease it provides? Being able to watch an episode without having to click on the next episode is very convenient at times. Here’s how to turn Disney Plus’s autoplay feature back on again.
It’s possible that if you turn off autoplay to prevent your children from watching too much television, you’ll want to tweak the parental settings to ensure that they’re seeing acceptable material when they’re watching.
- Visit https://www.disneyplus.com/ for more information.
- Hover your mouse cursor over your profile icon.
- Click Edit Profiles.
- Click on the profile you want to edit.
- Click the Autoplay toggle to switch it back to on.
- Click Save.
How to Disable Disney+ Autoplay Using the Disney+ Mobile App
In contrast to other streaming services such as Netflix, you may customize your Disney+ autoplay preferences using the Disney+ mobile app. Here’s how you go about it.
Although the images are from the iOS app, these instructions are applicable to both iOS and Android devices.
- Open the Disney+ mobile application. If this is your first time using the app, you may be prompted to check in to your account.
- To access your profile, click on the profile icon in the lower right corner.
- Select Edit Profiles from the drop-down menu.
- To make changes to a profile’s settings, select it and tap it.
- Tap the Autoplay toggle to switch Autoplay off.
- Tap Save.
How to Turn Disney+ Autoplay Back On Using the Disney+ Mobile Application
Have you reconsidered your decision to turn off Disney+ autoplay? Here’s how to reactivate it using the mobile application.
- Open the Disney+ mobile application. If this is the first time you’ve used the app, you may be prompted to check in to your account.
- To access your profile, click on the profile icon in the lower right corner.
- Select Edit Profiles from the drop-down menu.
- To make changes to a profile’s settings, select it and tap it.
- Tap the Autoplay toggle to switch Autoplay on.
- Tap Save.
How to Download Disney Plus Offline Using BBFly?
How to download Disney Plus movies offline using BBFly? Well follow us for these steps!
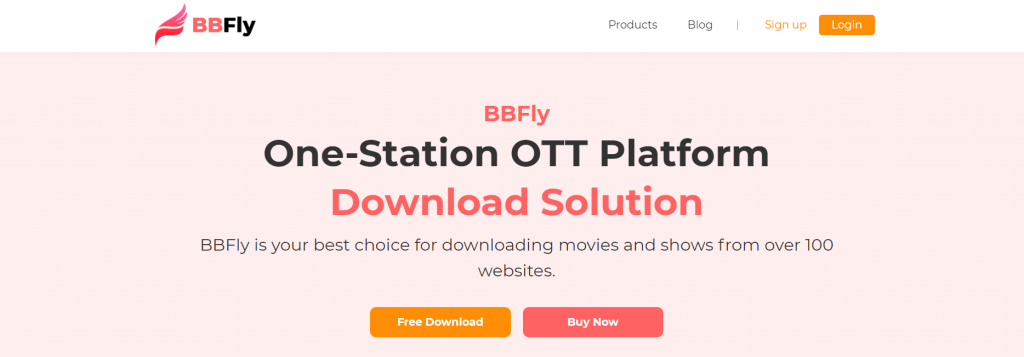
Step 1: Download and install BBFly Disney Plus
The BBFly Disney Plus Downloader gives you an improved and enhanced experience when it comes to downloading content from Disney Plus and a variety of other sources. Simply download and run the software from the official website. You should be able to access the Disney Plus service.
Step 2 – Sign up for Disney Plus and find your video.
The next step is to sign in to your Disney Plus account and gain access to the specific video that you want to download. You can browse your video in the BBFly Disney Plus Downloader just like you would in a browser.
Step 3 – Save the video to your computer.
Begin downloading your video using the BBFly Disney Plus downloader. When you click the “Ready to Download” button, the download will begin and the process will run in the background. You can continue to watch the content while it downloads.
That’s it! You will also get access to many other functions as well.